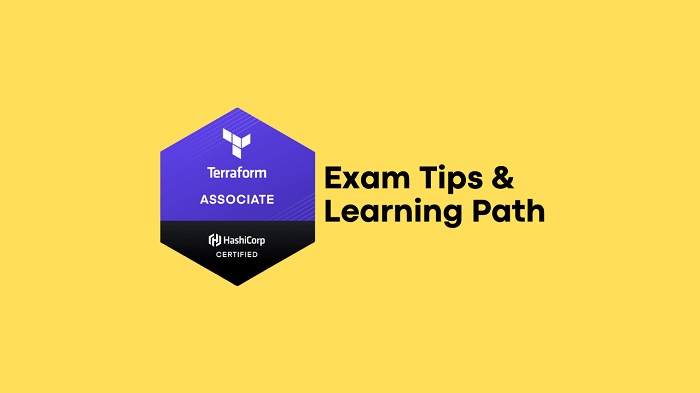Table of Contents
- How to Configure Terraform to Use Azure Storage for State Management
- Best Practices for Securing Terraform State Stored in Azure Storage
- How to Set Up Automated Backups of Terraform State in Azure Storage
- Understanding the Benefits of Storing Terraform State in Azure Storage
- Troubleshooting Common Issues When Storing Terraform State in Azure Storage
Storing Terraform state in a cloud storage provider, such as Azure Storage, is a great way to keep your Terraform infrastructure organized and secure. By storing your state in a cloud storage provider, you can access your state from any location, share it with others, and ensure that your state is backed up in case of disaster. In this guide, we will discuss how to store Terraform state in Azure Storage so that you can keep your infrastructure organized and secure.
How to Configure Terraform to Use Azure Storage for State Management
Using Azure Storage for state management when employing Terraform is a great way to ensure that all of your infrastructure configurations are securely stored in a centralized location. This guide will help you configure Terraform to use Azure Storage for state management.
Create an Azure Storage Account: Begin by creating an Azure Storage account in the Azure portal. You can use an existing storage account if one already exists.
Create a Container: Next, you’ll need to create a container in the storage account. This container will be used to store Terraform state.
Generate an Access Key: In order for Terraform to access the container, you’ll need to generate an access key. To do this, select the storage account, click on the “Access Keys” link, and then select “Generate Access Key”.
Configure Terraform: In order to configure Terraform to use the Azure Storage account for state management, you’ll need to set the following environment variables: ARM_ACCESS_KEY (the access key generated earlier), ARM_SUBSCRIPTION_ID (the subscription ID associated with the storage account), ARM_TENANT_ID (the tenant ID associated with the storage account), and ARM_STORAGE_ACCOUNT (the name of the storage account).
Initialize Terraform: Finally, you can initialize Terraform with the following command: terraform init -backend-config=”storage_account_name= container_name= access_key=”. Using Azure Storage for state management is a secure way to store your infrastructure configurations when using Terraform. By following the steps outlined above, you can easily configure Terraform to use Azure Storage for state management.
Best Practices for Securing Terraform State Stored in Azure Storage
The security of Terraform state stored in Azure Storage is of paramount importance. Here are some best practices to help ensure the security of your Terraform state:
- Use Authentication: When creating an Azure Storage account, be sure to enable authentication to ensure that only authorized personnel have access to your Terraform state.
- Utilize RBAC: Use Role-Based Access Control (RBAC) to limit access to the Azure Storage account containing your Terraform state. This will help ensure that only the people who need access to the state have it.
- Use Encryption: Encrypt the data stored in the Azure Storage account with an encryption key. This will help ensure that the data is secure and cannot be accessed by unauthorized personnel.
- Monitor Access: Monitor access to the Azure Storage account containing your Terraform state to ensure that only authorized personnel are accessing the data.
- Implement Least Privilege: When assigning access to the Azure Storage account containing your Terraform state, be sure to grant only the least privilege necessary. This will help reduce the chances of unauthorized access. By following these best practices, you can help ensure the security of your Terraform state stored in Azure Storage.
How to Set Up Automated Backups of Terraform State in Azure Storage
One of the most important aspects of securely managing your cloud infrastructure is ensuring that your Terraform state is safe and secure. This is especially true when working with Terraform in an Azure environment. Fortunately, Azure Storage offers an automated backup feature that allows you to easily configure and manage your Terraform state backups. This guide will walk you through how to set up automated backups of your Terraform state in Azure Storage.
Create an Azure Storage Account The first step is to create an Azure Storage account in the region where your Terraform resources are deployed. After logging into your Azure account, navigate to the Azure Storage Accounts page and select the “Add” button. Fill out the details of your storage account and select “Create”.
Create a Blob Container Once your storage account is created, you need to create a blob container. This is where your Terraform state backups will be stored. Navigate to the storage account you just created and select the “Containers” tab. Select the “Add” button and enter the details of your container. Make sure to select the “Private (no anonymous access)” option, so that only you have access to the container.
Enable Automated Backup Now you are ready to enable the automated backup feature. Navigate to the storage account and select the “Backup” tab. Select the “Enable Backup” button, select the blob container you just created, and enter the details for the backup frequency and retention period. Once you have finished entering the backup settings, select the “Save” button to enable the automated backups. Your Terraform state backups are now safely stored in Azure Storage and will be regularly updated according to the backup frequency you specified. This ensures that your Terraform state is always secure and up-to-date. By following these steps, you can easily set up automated backups of your Terraform state in Azure Storage. This provides a secure and reliable way to ensure your Terraform state is always backed up and up-to-date.
Understanding the Benefits of Storing Terraform State in Azure Storage
Storing Terraform state in Azure Storage can be a powerful tool for managing Terraform projects. By storing state in Azure Storage, users can more easily collaborate on Terraform projects, and can more easily audit and manage the changes made to resources. In this article, we will discuss the various benefits of storing Terraform state in Azure Storage. First, storing Terraform state in Azure Storage allows users to easily collaborate on Terraform projects. By storing state in Azure Storage, users can easily share the state files generated by Terraform with other users. This allows multiple users to contribute to the same Terraform project and ensures that all users are working with the same state.
This helps reduce errors and ensures that changes are tracked and documented. Second, storing Terraform state in Azure Storage allows users to audit and manage changes made to their resources. By storing state in Azure Storage, users can easily track changes made to their resources. They can also easily roll back changes if needed. This helps ensure that changes are properly documented and that any unintended changes can be easily reversed. Third, storing Terraform state in Azure Storage allows users to better manage their Terraform projects. By storing state in Azure Storage, users can easily access their state files from any location.
This allows users to more easily manage their Terraform projects from any location. Additionally, users can easily organize their Terraform projects and quickly search for the state files they need. Finally, storing Terraform state in Azure Storage allows users to better secure their Terraform projects. By storing state in Azure Storage, users can easily secure their state files using the security features available in Azure Storage. This helps ensure that their Terraform projects are protected from unauthorized access. Overall, storing Terraform state in Azure Storage can be a powerful tool for managing Terraform projects. By storing state in Azure Storage, users can easily collaborate on Terraform projects, audit and manage changes made to resources, better manage their Terraform projects, and better secure their Terraform projects.
Troubleshooting Common Issues When Storing Terraform State in Azure Storage
Storing Terraform state in Azure Storage can be a great way to securely store your infrastructure as code. However, there are some common issues that may arise while using Azure Storage to store Terraform state. This article will cover some of the most common issues and how to troubleshoot them.
- Permissions Issues: When storing Terraform state in Azure Storage, it is important to ensure that the necessary permissions are in place. The exact permissions required depend on the type of Azure Storage account being used. Make sure that the correct permissions are set up in order to access and update the state file.
- Network Issues: Azure Storage can experience network issues, such as slow responses or timeouts. This can be caused by a number of factors, such as a large number of concurrent requests or an overloaded server. If you are experiencing network issues, it is best to investigate the root cause and resolve it before continuing.
- Data Loss: Data loss can occur if the state file is not backed up properly. It is important to back up your state file regularly to ensure that it is not lost in the event of a hardware or software failure. This can be done by setting up daily or weekly backups to an external storage location.
- Resource Lock Conflicts: Resource lock conflicts can occur if more than one person is attempting to make changes to the same state file at the same time. This can be avoided by using a version control system to manage changes to the state file. By being aware of the potential issues that may arise when using Azure Storage to store Terraform state, you can be better prepared to troubleshoot them when they arise. With the proper permissions and backups in place, you can ensure that your infrastructure as code is secure and up-to-date.
Final Thought!
Storing Terraform state in Azure Storage is a great way to keep your Terraform state files secure and backed up in a reliable cloud storage system. Storing them in Azure Storage also allows you to access them from any location, and makes it easier to share your configuration with other users in your team. With the ability to store both local and remote states, you can ensure that your Terraform state files are safe and secure.